Ever wished to vary a picture file identify after importing it to WordPress? Picture file names are necessary for picture search engine optimisation and will help extra customers discover your web site.
Whereas WordPress permits you to change a picture alt tag and caption, there isn’t any built-in choice to vary a picture file identify from the admin space.
On this article, we are going to present you find out how to simply rename photos and media information in WordPress. We’ll additionally present you a way to exchange media information after renaming them in your laptop.
Why Rename Photos and Media File Names in WordPress?
Photos will help you get extra site visitors to your web site. Notably, if you happen to add unique photos and different media information to your web site.
Nonetheless, in contrast to textual content, serps and customers each want your assist to explain these photos. This can be a main a part of optimizing picture search engine optimisation.
Probably the greatest methods to assist serps and your customers discover these photos is by giving them a significant filename. For instance, a file identify like newyork-skyline.jpg is much more useful than DSC00789.jpg.
Now the issue is that loads of customers add photos instantly from their telephones or cameras. Some customers obtain photos from different sources and overlook to rename them earlier than the add.
After you have uploaded these photos to WordPress, there isn’t any default choice to rename these photos or any media information.
Having mentioned that, let’s check out find out how to simply rename photos and media information in WordPress.
Renaming Photos and Media Information in WordPress
This methodology doesn’t routinely change the picture file identify in WordPress. Nonetheless, it does can help you manually change a picture filename contained in the WordPress admin space.
The very first thing it is advisable to do is set up and activate the Phoenix Media Rename plugin. For extra particulars, see our step-by-step information on find out how to set up a WordPress plugin.
Upon activation, merely go to Media » Library. In case your media library is displayed within the grid view, then you will have to change to the checklist view.
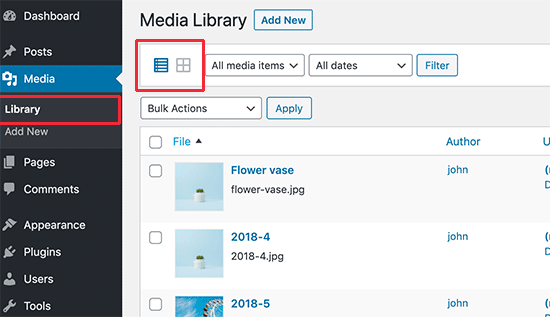
This may can help you view extra particulars for every media file together with the file identify.
Subsequent, it is advisable to click on on the ‘Edit’ hyperlink under the picture or media file that you just need to rename.

This may open your picture within the WordPress media edit display screen. From right here, you’ll be able to edit particulars of a picture like Alt tag, caption, and extra.
Scroll right down to the underside and also you’ll see the filename discipline.
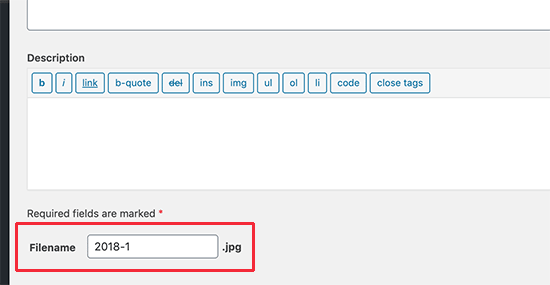
From right here, you’ll be able to change the file identify. We suggest giving it a keyword-focused and significant identify that truly describes the picture. We suggest solely utilizing all lowercase letters and dashes between two phrases.
After that, click on on the ‘Replace’ button to save lots of your adjustments.
That’s all. You’ve efficiently renamed the media information with out leaving the WordPress admin space. The plugin will even replace the file identify you probably have used the picture in a submit or web page.
Substitute Picture and Media Information in WordPress
If the above methodology doesn’t work you, then you’ll be able to do this methodology. Mainly, you’ll obtain the file to your laptop and rename it there.
After that, you’ll change the unique file in your web site with the renamed model through the use of a plugin.
The very first thing it is advisable to do is set up and activate the Allow Media Substitute plugin. For extra particulars, see our step-by-step information on find out how to set up a WordPress plugin.
After that, go to Media » Library web page. If you’re utilizing the grid-view, you then would want to change to the checklist view.
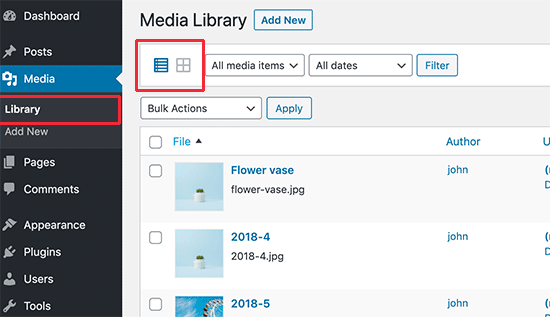
You’ll now see a brand new hyperlink to exchange the media under every merchandise in your media library.
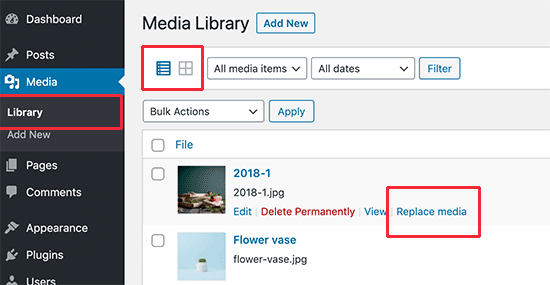
This may carry you to the change media web page.
First, it is advisable to select the file out of your laptop that you just need to add and change the outdated file with. Just remember to have already modified the file identify in your laptop.
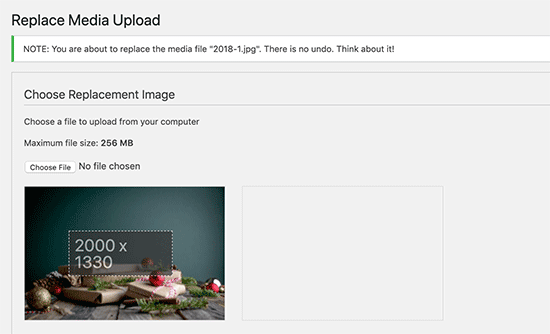
After that, it is advisable to scroll down a little bit for extra choices.
Below substitute choices, you’ll be able to select whether or not you simply need to change the file or additionally need to change all of the hyperlinks. We suggest utilizing the second choice you probably have already added that file to your WordPress posts and pages.
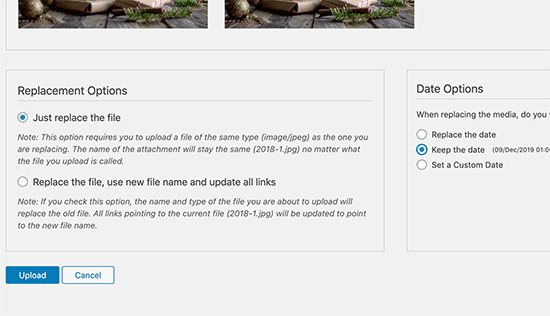
You can too select to maintain the outdated date or use a brand new date.
Lastly, click on on the ‘Add’ button to exchange the outdated media file with the brand new and renamed file.
We hope this text helped you discover ways to simply rename photos and media information in WordPress. You may additionally need to see our article on greatest WordPress picture compression plugins in contrast.
If you happen to appreciated this text, then please subscribe to our YouTube Channel for WordPress video tutorials. You can too discover us on Twitter and Fb.