Not too long ago, one in all our readers requested us methods to clear cache in WordPress?
Your net browser, internet hosting server, and caching plugins can all serve cached content material which may make it tough so that you can see the adjustments you made to your web site instantly.
Clearing your WordPress cache can be the primary troubleshooting recommendation that you just’ll usually hear.
On this article, we’ll present you methods to correctly clear the cache in WordPress. We’ll cowl browser cache, website hosting cache, and high WordPress caching plugins on this information.
What’s Cache and When Do You Have to Clear Cache?
Caching options retailer a static model of your web site. This permits WordPress to skip operating the heavier PHP scripts and enhance your web site pace.
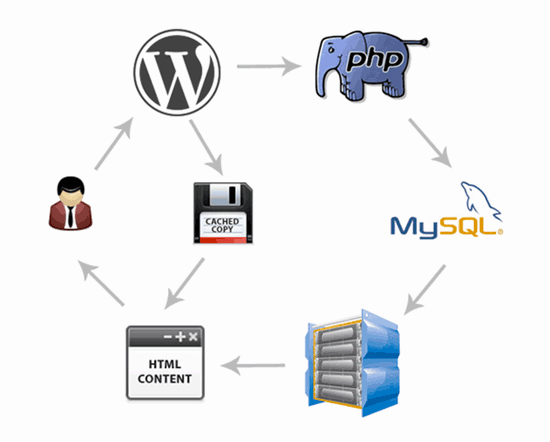
There are lots of completely different sort of caching options accessible. The most well-liked ones are WordPress caching plugins like WP Rocket and WP Tremendous Cache.
These plugins supply a simple to make use of interface for controlling what to cache, when to run out cached content material, and cleansing up cache on demand.
Managed WordPress internet hosting suppliers like WP Engine additionally run their very own caching options, so that you just don’t have to put in a caching plugin.
If you’re utilizing a CDN service like MaxCDN, then they might additionally serve cached copies of static content material.
Should you’re utilizing an internet software firewall like Sucuri or CloudFlare to enhance your WordPress safety, then additionally they have their very own cache to hurry up your website and scale back downtime.
Lastly, most trendy net browsers may also retailer cached variations of pages in your pc.
The aim of caching is to hurry up the web site and enhance total person expertise. Nevertheless, typically this causes you to not see the adjustments you make instantly which will be irritating. In that case, you will want to clear caches to see your adjustments stay.
Having stated that, let’s check out methods to clear your cache in WordPress.
Step 1: Clear Your Browser Cache
First, it’s good to clear your net browser cache. Most net browsers can retailer static content material like stylesheets, JavaScript, photos from an internet site to make your subsequent visits quicker.
Nevertheless, typically net browsers could fail to comprehend that an online web page has modified. As an alternative of fetching a recent copy, they might nonetheless reload the web page from the cached model saved in your pc.
Right here is how you’ll clear your browser cache in Google Chrome. First, it’s good to click on on the menu icon after which choose Extra Instruments » Clear Looking Knowledge.
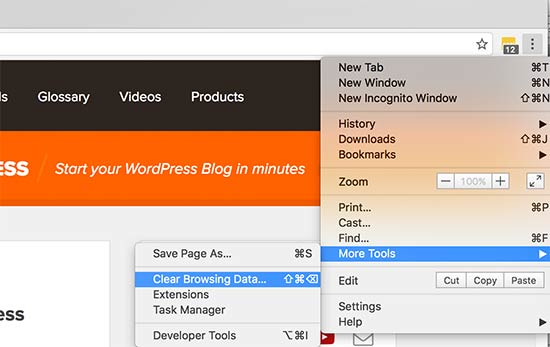
It will carry up a popup the place you may choose the content material you wish to take away. Be sure that cached photos and recordsdata choice is checked after which click on on the ‘Clear searching knowledge’ button.
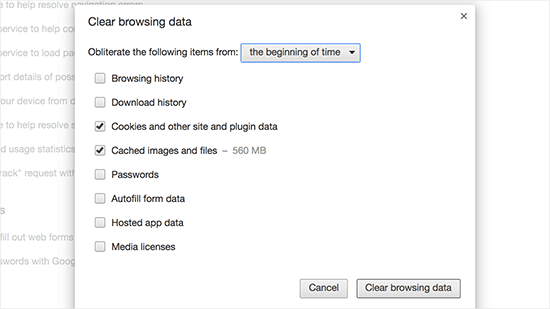
You’ve got efficiently cleared your browser cache, and now you can attempt visiting your web site. For extra particulars, see our information on methods to clear cache in all main browsers.
If you’re nonetheless not seeing the adjustments you made, then transfer on to the subsequent steps on this article.
Step 2: Clear Cache in Your WordPress Caching Plugin
If you’re utilizing a WordPress caching plugin in your website, then it’s good to clear your plugin cache. Most caching plugins mean you can simply try this from the plugin’s Settings web page.
Clear Cache in WP Rocket
WP Rocket is the very best WordPress caching plugin available on the market. The most effective half about utilizing WP Rocket is that it proactively builds your WordPress cache within the background, so your customers are at all times served a cached model.
It additionally makes it very straightforward to clear caches recordsdata with a single click on.
Merely go to the Settings » WP Rocket web page and click on on the ‘Clear Cache’ button underneath the dashboard tab.

WP Rocket will now clear all cached recordsdata for you.
Clear Cache in WP Tremendous Cache
WP Tremendous Cache is a well-liked WordPress caching plugin. It lets you clear or purge all cached content material with a single click on.
It’s good to go to Settings » WP Tremendous Cache web page and click on on ‘Delete Cache’ button.
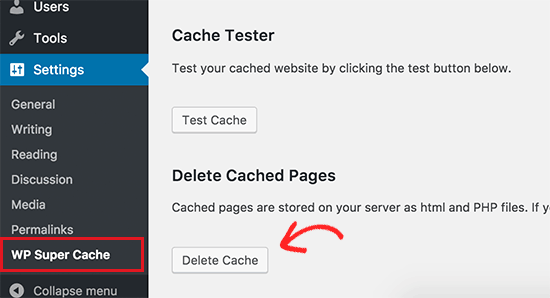
That’s all, WP Tremendous Cache will now delete all cached recordsdata out of your web site.
Clear Cache in W3 Complete Cache
W3 Complete Cache is one other standard WordPress caching plugin. It additionally makes it tremendous straightforward to clear cache with one click on.
Head over to Efficiency » Dashboard web page and click on on ’empty all caches button.
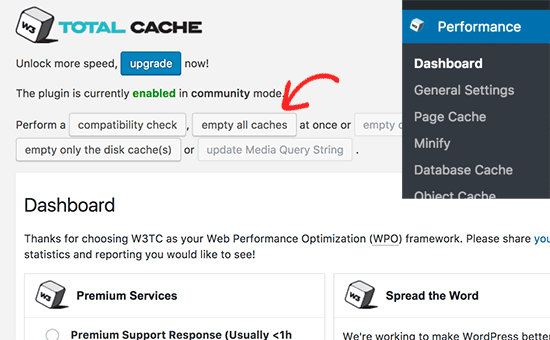
W3 Complete Cache will now delete all cached content material on your website.
Clear Cache on WP Engine
WP Engine is a managed WordPress internet hosting supplier. They run their very own caching answer, so their clients don’t want to put in a caching plugin.
If you’re unable to note adjustments take impact instantly, then you may simply clear WP Engine cache out of your WordPress admin space.
It’s good to click on on the WP Engine menu merchandise within the admin bar after which underneath ‘Normal’ settings click on on purge all caches button.
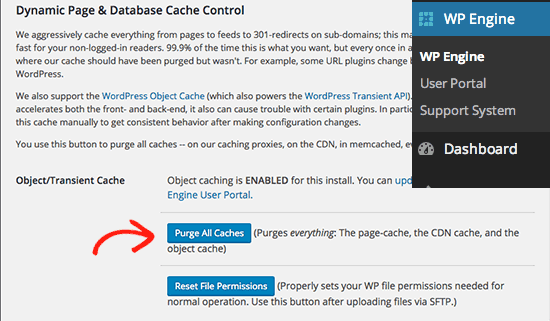
WP Engine will now purge all saved cache on your WordPress website.
Clear Cache on Bluehost
Bluehost is among the finest WordPress internet hosting corporations within the enterprise. They provide a built-in caching answer that immediately improves your WordPress efficiency and pace.
You’ll be able to clear your Bluehost WordPress cache from WordPress admin space.
Merely login to your WordPress admin space and you’ll discover a ‘Caching’ button within the admin instrument bar. Take your mouse over and also you’ll see the choice to ‘Purge All’ cache.
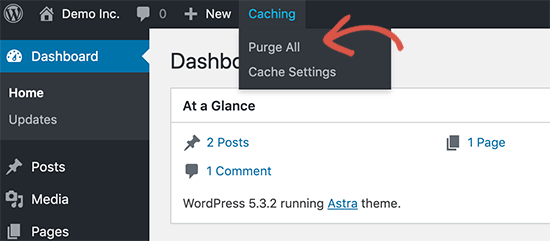
Bluehost will now clear all recordsdata from their WordPress cache.
Clear Cache in SiteGround
SiteGround is a number one WordPress internet hosting supplier that’s recognized for pace and top-notch buyer help. They provide a built-in caching answer to enhance your web site efficiency.
You’ll be able to clear SiteGround cache out of your internet hosting account management panel in addition to the WordPress admin space. We’ll present you each strategies.
Clear SiteGround cache out of your internet hosting dashboard
Login to your internet hosting account dashboard go to Pace » Caching web page underneath website instruments.
From right here, change to the Dynamic cache tab. Click on on the menu icon subsequent to your area title after which choose Flush cache choice.
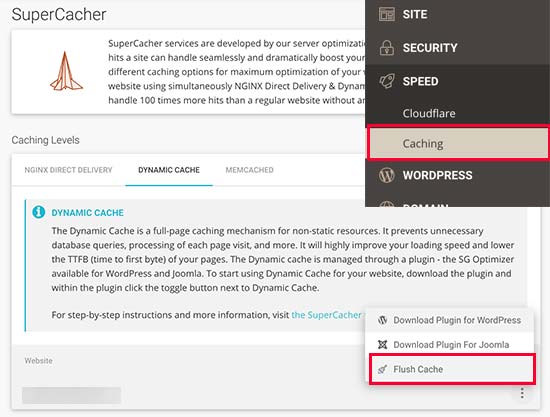
Clear SiteGround cache from WordPress admin dashboard
You can even handle SiteGround cache by putting in and activating the SG Optimizer plugin. For extra particulars, see our step-by-step information on methods to set up a WordPress plugin.
Upon activation, it’s good to click on on the Purge SG Cache button within the WordPress admin toolbar.
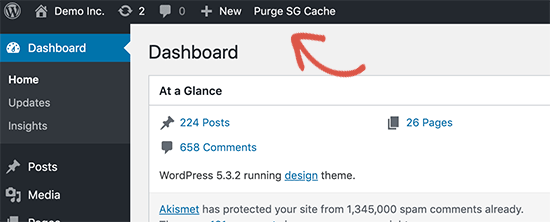
The plugin will now clear your SiteGround WordPress cache.
Clear Cache in Sucuri
Should you’re utilizing a WordPress firewall like Sucuri to guard your web site, then additionally they have their very own layer of caching.
You’ll be able to clear the cache out of your Sucuri plugin by going to Sucuri » WAF menu in your WordPress admin space.
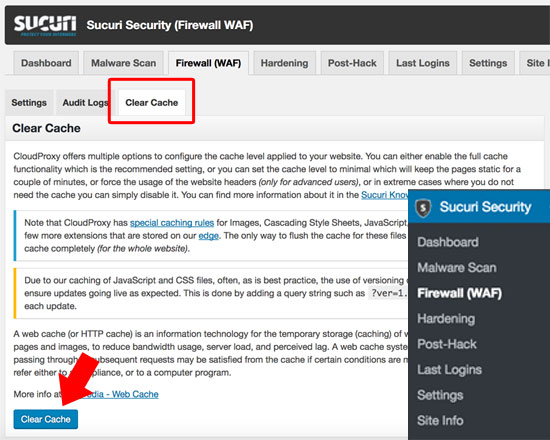
Bonus Tip: If in case you have just lately moved your WordPress web site, then you may additionally have to clear your DNS cache. It will guarantee that you’re getting the up to date DNS data and accessing the newer model of your web site.
We hope this text helped you learn to clear cache in WordPress. You may additionally wish to see our information on methods to increase WordPress pace and efficiency.
Should you appreciated this text, then please subscribe to our YouTube Channel for WordPress video tutorials. You can even discover us on Twitter and Fb.