There are a number of WordPress eCommerce plugins that permit you to add a purchasing cart to your web site. Nevertheless, if you wish to preserve your eCommerce retailer separate for higher velocity and safety, then your choices are fairly restricted.
BigCommerce is an all-in-one eCommerce platform that permits you to create a robust on-line retailer with out coping with the technical trouble.
On this article, we’ll present you find out how to simply create a purchasing cart in WordPress with BigCommerce, step-by-step.
Understanding BigCommerce for WordPress
BigCommerce is a extremely scalable and fully-hosted eCommerce platform.
It’s an all-in-one resolution which gives you with every little thing you will want to create and run a web-based retailer, together with internet hosting, design, content material, cost options, and advertising instruments.
WordPress however is the most well-liked content material administration system (CMS) utilized by over 34% of all web sites on-line. You should use it to create a content-focused weblog, a enterprise web site, and even a web-based retailer.
Now you can combine these two highly effective platforms collectively and luxuriate in one of the best of each worlds.
Utilizing BigCommerce as your eCommerce plugin in WordPress offers you the next benefits:
Easy content-and-commerce integration: BigCommerce for WordPress permits you to benefit from the industry-leading eCommerce capabilities with out compromising the highly effective content material administration options of WordPress.
Minimal utilization of server assets: You should use BigCommerce as your eCommerce backend for issues like catalog administration, processing funds, and managing success logistics, and extra. Which means that your eCommerce retailer can have minimal impression in your WordPress internet hosting server assets.
Excessive scalability: BigCommerce permits you to scale your on-line enterprise with out shedding velocity or uptime.
Enhanced eCommerce safety: BigCommerce takes care of all of your eCommerce safety wants. It offers you a safe PCI compliant checkout expertise.
Constructed-in cost choices: You should use widespread cost choices like PayPal powered by Braintree on the lowest credit-card processing charges.
Promote throughout a number of channels: Every web site works as a ‘channel’ in BigCommerce. You’ll be able to join a BigCommerce account with a number of WordPress websites (channels), multi-site community, or social accounts and promote your merchandise.
Questioning how BigCommerce stacks up in opposition to WooCommerce? Check out our article on BigCommerce vs WooCommerce for a aspect by aspect comparability.
With that mentioned, let’s go forward and see find out how to create a purchasing cart in WordPress with BigCommerce.
Getting Began with BigCommerce
First, that you must go to the BigCommerce web site and click on on the ‘Get Began’ button.
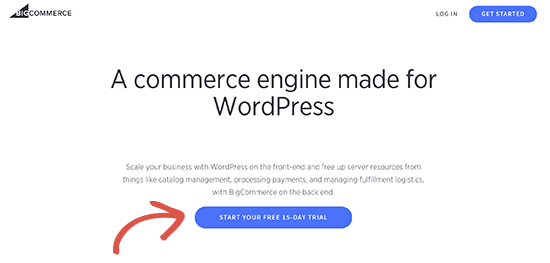
This can deliver up a signup kind. Comply with the on-screen directions to finish the method.
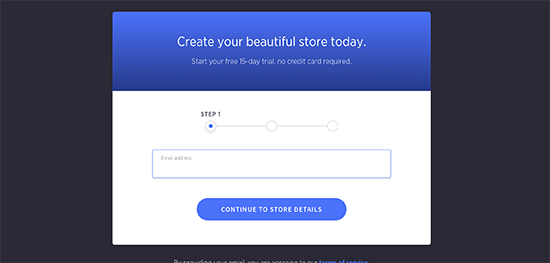
Upon getting signed up, you’ll attain the BigCommerce dashboard the place you’ll be requested to attach your WordPress web site.
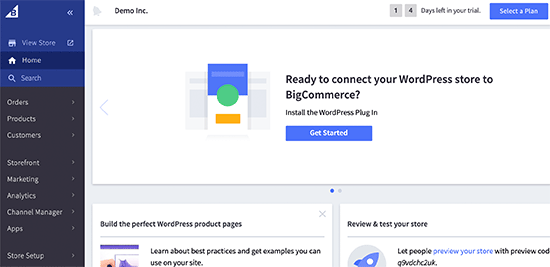
Your BigCommerce retailer is now prepared, let’s join it to your WordPress web site.
Making a Purchasing Cart in WordPress Utilizing BigCommerce
Very first thing that you must do is set up and activate the BigCommerce for WordPress plugin. For detailed directions, see our information on find out how to set up a WordPress plugin.
As soon as the plugin is put in and activated, a brand new navigation menu labeled BigCommerce can be added to your admin panel, and the setup wizard will open. First, it would ask you to attach your account or create a brand new account.
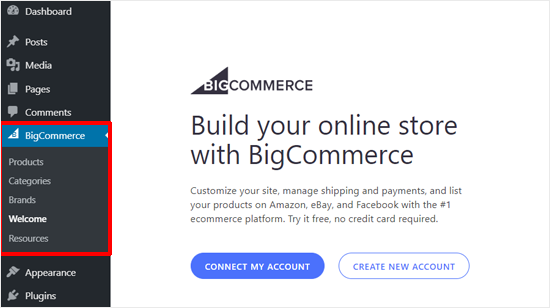
Click on on the ‘Join My Account’ button to proceed.
This can deliver up a popup the place you’ll be required to login to your BigCommerce account. After that, you’ll be requested to substantiate that you really want the plugin to attach together with your BigCommerce account.
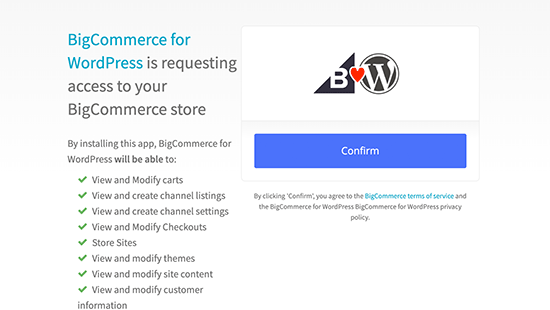
Click on on the ‘Verify’ button to proceed.
This can shut the popup, and you will notice a brand new BigCommerce display in your WordPress website. From right here that you must arrange BigCommerce for WordPress.

Enter a channel title, choose an computerized itemizing possibility, and click on on the Proceed button. In the event you select ‘Sure, mechanically listing new BigCommerce merchandise on this channel’, all new merchandise will mechanically sync and seem in your WordPress website.
On the following display, you possibly can select the way you need to use BigCommerce for WordPress. You’ll be able to choose ‘Full Featured Retailer’ for those who’re going to rework your WordPress website right into a full-fledged retailer. Alternatively you possibly can select ‘Easy Running a blog’ for those who solely need to add a purchasing cart web page in your weblog. The Easy Running a blog mode additionally permits you to add particular person merchandise into posts and pages.
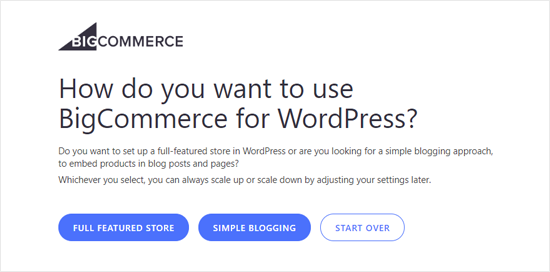
Subsequent, you will notice the BigCommerce Settings web page in your display. It contains all of the settings you possibly can configure out of your WordPress dashboard.
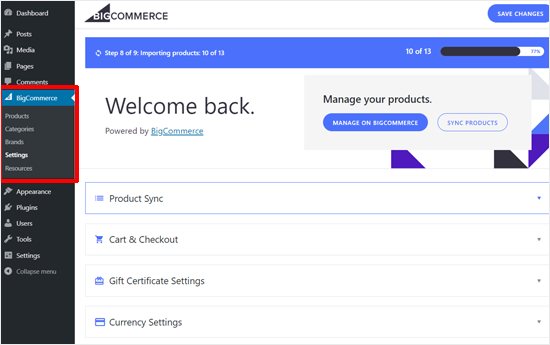
First, it would sync your BigCommerce merchandise mechanically relying on the choice you selected within the earlier step. Within the screenshot above, the plugin is syncing all of our pattern merchandise.
The primary possibility in your WordPress BigCommerce is Product Sync. You’ll be able to click on on it to decide on the sync frequency, computerized itemizing, and import batch measurement.

Subsequent, you possibly can configure Cart and Checkout choices. Merely test the Allow Cart possibility to permit your customers so as to add merchandise to the cart. You can even allow embedded checkout if you wish to present checkout kind in WordPress.
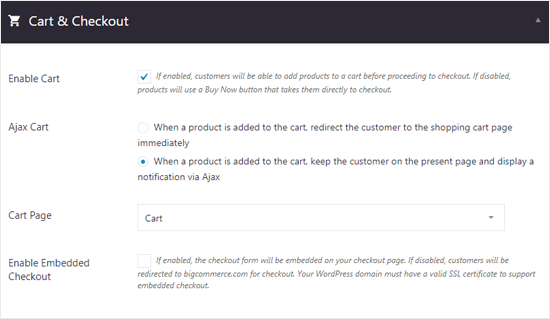
As proven within the screenshot above, the cart web page is chosen by default. It’s as a result of the plugin mechanically creates required pages, together with the cart web page throughout the setup course of.
You’ll be able to view the default pages by going to Pages » All Pages out of your dashboard.
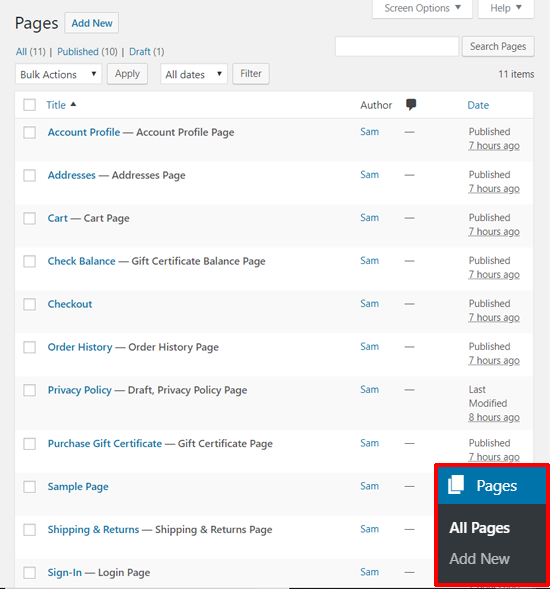
Subsequent, you possibly can see Reward Certificates Settings. You’ll be able to allow reward certificates if you wish to let your customers buy reward certificates for retailer credit score.
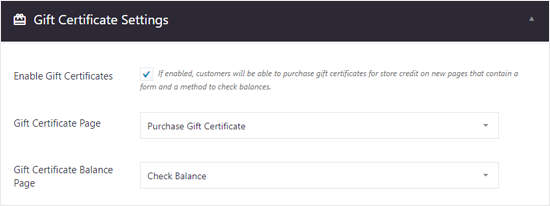
The Foreign money Settings allow you to see the default foreign money, and worth show possibility, together with or excluding tax.
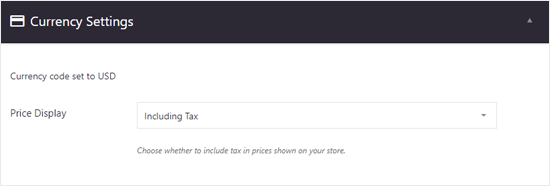
Subsequent, you will notice Account and Registration settings. Login web page, account profile web page, an order historical past web page, and different necessary pages are chosen by default. You’ll be able to add a help e mail as properly.
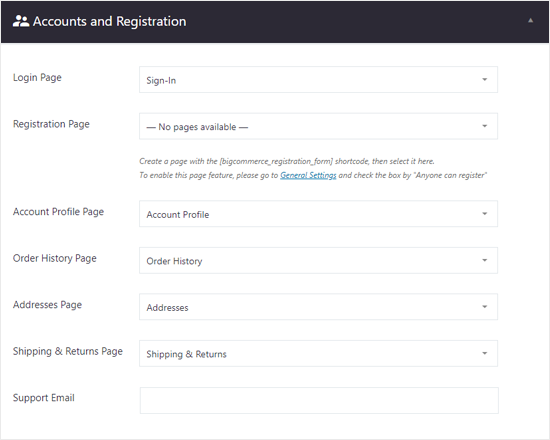
There are extra choices for Analytics settings, product evaluations, API credentials, channel, and diagnostics. You’ll be able to configure them now or skip them to arrange later.
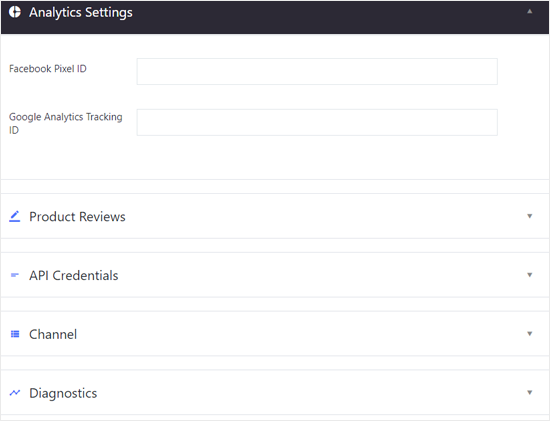
After that, don’t neglect to click on on the ‘Save Adjustments’ button on the prime proper nook.
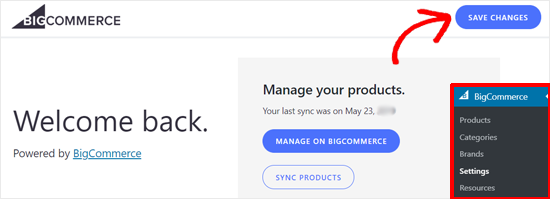
Now you possibly can go to BigCommerce » Merchandise to view the pattern merchandise added to your web site by default.
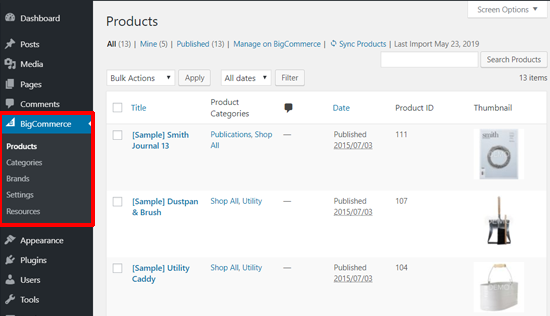
You can even preview your Merchandise web page within the frontend by clicking on the ‘View Merchandise’ hyperlink on the prime.
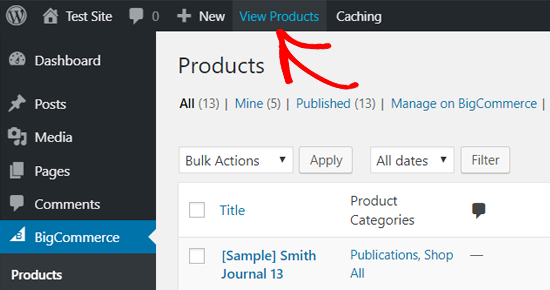
Right here’s how your BigCommerce purchasing cart would look in WordPress with the default Twenty Nineteen theme.

Managing Your Merchandise in BigCommerce
The account that we created above is a free trial account with pattern merchandise. So the following step is to configure your retailer settings and add actual merchandise in BigCommerce.
1. Including Merchandise to Your BigCommerce Retailer
You’ll be able to add and handle your BigCommerce merchandise from the Merchandise menu. There you will notice the pattern merchandise added to your retailer by default.
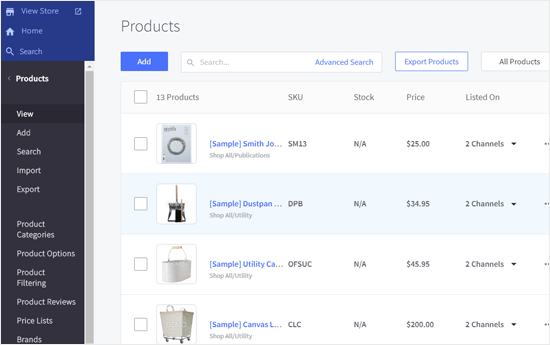
You’ll be able to delete or change these merchandise together with your precise product particulars. So as to add new merchandise, click on on the ‘Add’ button on the prime.
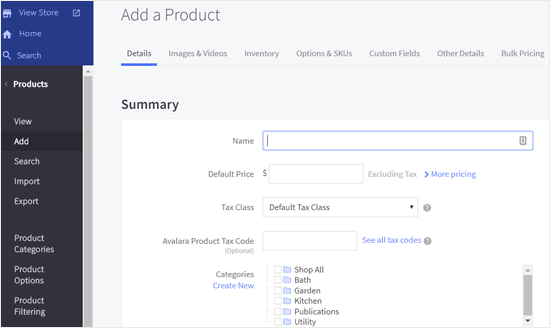
Add the title of your product, worth, tax particulars, select product classes, product kind, and extra info. You can even add the product description, delivery particulars, and availability choices from the sections under.
As soon as achieved, save your product. After that, you possibly can add your product pictures and movies by clicking on the Photographs & Movies hyperlink.
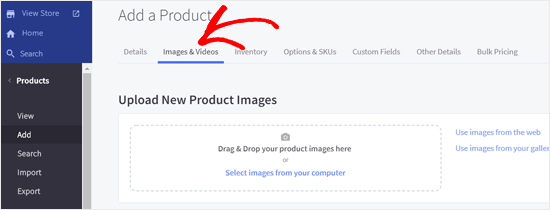
Equally, you possibly can evaluation extra choices like Stock, Choices & SKUs, Customized Fields, and so on. from the choices on the highest. As soon as achieved, don’t neglect to save lots of your product.
The Merchandise menu additionally permits you to import or export merchandise, handle product classes, product filtering, manufacturers, Product SKUs, and so on.
When you add new merchandise, classes, manufacturers, and so on. in your BigCommerce retailer, they are going to be mechanically synced to your WordPress website.
2. Setting Up Fee Choices
BigCommerce has built-in cost choices. Go to Retailer Setup » Funds to configure your cost settings.
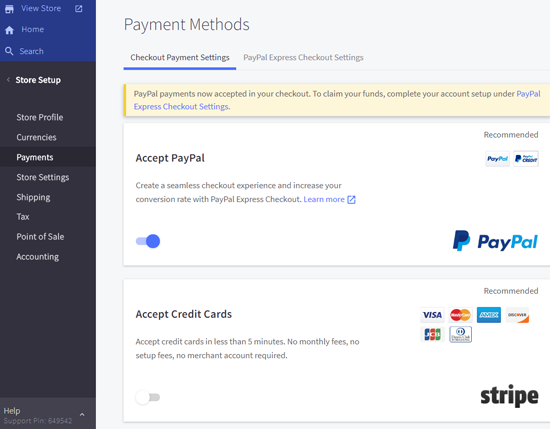
You’ll be able to rapidly arrange PayPal, bank cards, offline cost strategies like financial institution deposit, different on-line cost strategies like 2Checkout, Amazon Pay, and in addition arrange digital wallets.
three. Choose a Plan and Improve Your BigCommerce Account
BigCommerce is primarily a paid platform for constructing on-line shops. The free trial model expires in 15 days, so it’s best to improve your account earlier than it expires.
Go to the ‘Choose a Plan’ button on the prime proper nook and click on on that.
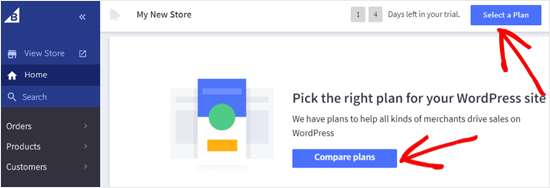
After that, you will notice the out there pricing choices.
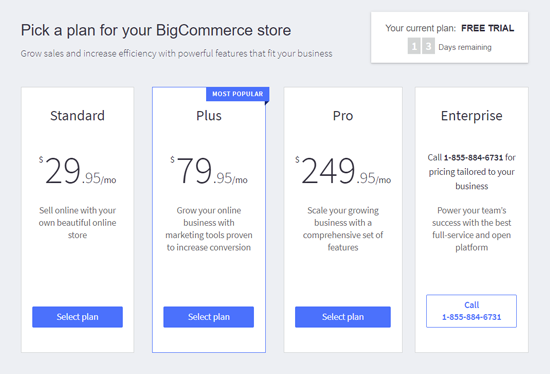
The BigCommerce Commonplace plan is offered for $29.95 monthly.
Displaying Your BigCommerce Merchandise in Your WordPress Web site
Now that you’ve got added merchandise and arrange the shop choices in BigCommerce, you possibly can show merchandise in your WordPress website and begin promoting.
There are a number of methods you possibly can add your BigCommerce merchandise to your WordPress website. We are going to present you two of the best strategies under.
1. Add Your Merchandise Web page to Menu
The simplest strategy to present your BigCommerce merchandise web page in WordPress is by including the web page to your WordPress menu. Go to Look » Menus and create a brand new menu.
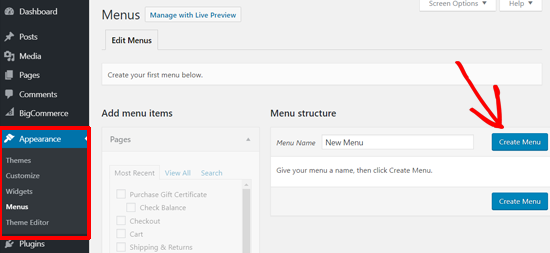
For detailed directions, see our newbie’s information on find out how to add a navigation menu to WordPress.
After that, you possibly can click on on the Customized Hyperlinks possibility and enter your Merchandise itemizing web page URL.
You’ll find this web page by going to BigCommerce » Merchandise » View Merchandise out of your dashboard. The web page URL normally is your area title with /merchandise/ on the finish. For instance, http://instance.com/merchandise/.
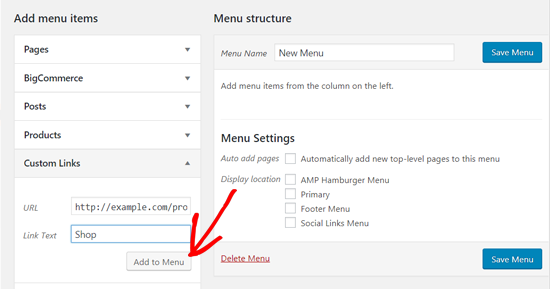
Subsequent, enter a hyperlink textual content, and click on ‘Add to Menu’ button. You can even add the Cart web page to the menu.
After that, choose Show location on your menu and save the menu.
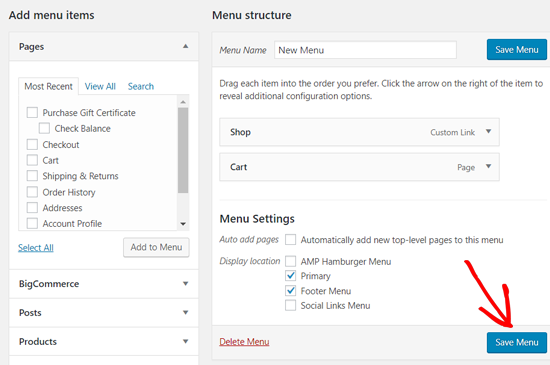
As soon as achieved, go to your web site to see new menu gadgets in motion.
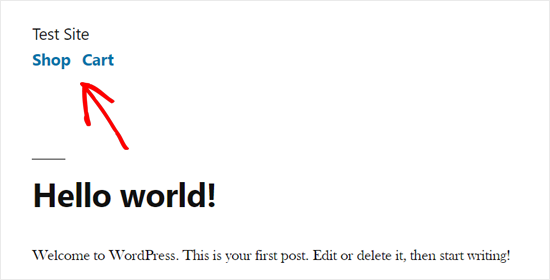
2. Embed Your Merchandise to Your Posts in WordPress
One other easy approach so as to add your BigCommerce merchandise to your WordPress weblog is to embed particular person merchandise in posts and pages.
This method is extra appropriate if you solely have a few merchandise, and also you need to add them to your touchdown pages or weblog posts.
Open your WordPress submit editor and click on on the Add New Block icon. After that, you possibly can choose the BigCommerce Merchandise block.
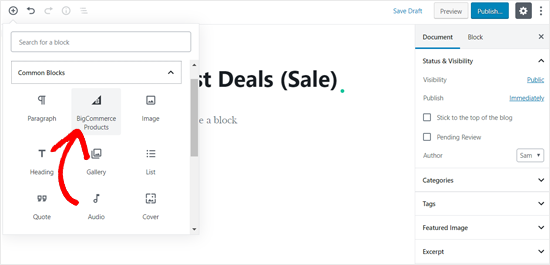
As soon as achieved, your BigCommerce retailer merchandise will seem in your submit modifying space.

You’ll be able to customise your block, add content material, and publish your submit.
Remaining Ideas
BigCommerce is a wonderful eCommerce platform for WordPress, and a strong various for WooCommerce.
Typically customers ask us to check BigCommerce with Shopify, and in our eyes BigCommerce is a greater platform as a result of it gives a strong integration with WordPress whereas Shopify doesn’t.
Nevertheless for full WordPress integration, WooCommerce is our go-to choose. You’ll be able to see our step-by-step tutorial on find out how to begin a web-based retailer in WordPress for extra particulars.
We hope this text helped you learn to create a purchasing cart in WordPress with BigCommerce. You may additionally need to see our information on one of the best e mail advertising companies and one of the best WordPress plugins for enterprise web sites.
In the event you appreciated this text, then please subscribe to our YouTube Channel for WordPress video tutorials. You can even discover us on Twitter and Fb.
The submit The way to Create a Purchasing Cart in WordPress with BigCommerce appeared first on WPBeginner.