Probably the most essential step in optimizing your WordPress web site for search engine optimization is including it to Google Search Console (previously Google Webmaster Instruments).
Google Search Console presents particular webmaster instruments to assist web site homeowners monitor and preserve their search presence and rankings.
On this information, we’ll present you how you can simply add and confirm your WordPress web site in Google Search Console also referred to as Webmaster Instruments.
What’s Google Search Console?
Google Search Console is a free device supplied by Google to assist web site homeowners monitor their web site’s presence in Google search outcomes.
It helps you monitor search rankings together with retaining you up to date about web site errors, safety points, and indexing points that will have an effect on your web site’s search efficiency.
If you’re critical about rising your web site, then you should add it to Google webmaster instruments from day one.
That being, let’s check out how you can simply add your web site to Google Search Console.
Including Your WordPress Website to Google Search Console
First, you should go to the Google Search Console web site and click on on the ‘Begin Now’ button.
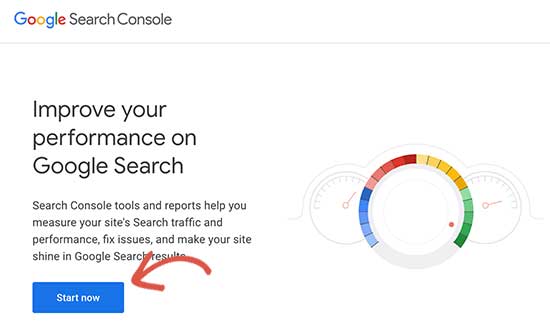
Subsequent, you’ll must register along with your Google / Gmail account.
As soon as logged in, you’ll be requested to enter your web site URL.
There are two strategies for web site verification: area title or URL prefix. We advocate the URL prefix technique as a result of it’s extra versatile.
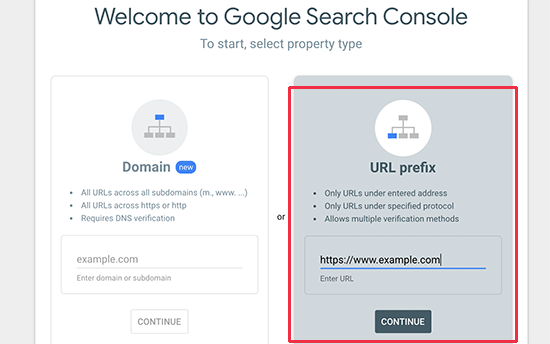
Understand that Google considers an HTTP and HTTPS as two completely different protocols. It additionally considers https://www.instance.com and https://instance.com as two completely different web sites.
You might want to enter the right web site URL utilized by WordPress.
If you’re not sure, then there’s a simple strategy to discover out the precise URL you should enter. Merely login to your WordPress admin space and go to Settings » Normal web page.
There you will notice your web site’s URL within the web site deal with discipline.
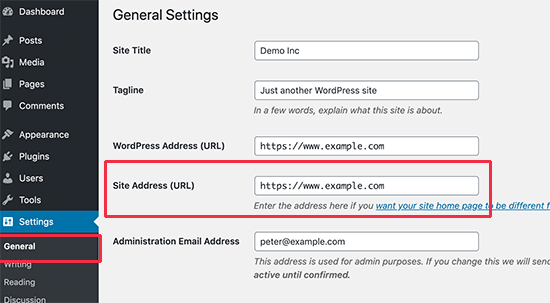
After getting into your appropriate web site deal with in Google webmaster instruments setup wizard, click on on the ‘Proceed’ button to go to the following step.
Now, you’ll be requested to confirm possession of your web site. There are a number of methods to try this, however we’ll present the HTML tag technique as a result of it’s the best one.

Click on on the HTML tag to increase it after which copy the code inside it.
Now, you should add this Google web site verification meta tag in WordPress, so Google can confirm that you’re the proprietor of the web site.
Most WordPress tutorials will information you to simply edit the header.php file in your WordPress theme and add the code simply above the tag.
Nevertheless, we don’t advocate this technique as a result of for those who replace or change your theme, then the HTML tag will disappear.
Google periodically checks for the HTML tag and can disable your entry to the positioning information within the search console if it can’t discover the verification tag.
Right here is how you can make it possible for Google can all the time confirm your possession of the web site.
First, you should set up and activate the Insert Headers and Footers plugin. For extra particulars, see our step-by-step information on how you can set up a WordPress plugin.
Upon activation, go to Settings » Insert Headers and Footers web page and paste the Google HTML tag code you copied earlier contained in the ‘Scripts in Header’ field.
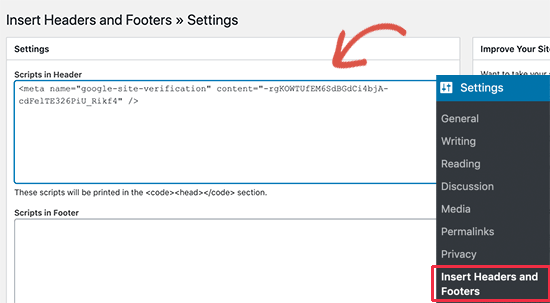
Don’t overlook to click on on the ‘Save’ button to retailer your adjustments.
Now you can return to Google Search Console settings and click on on the ‘Confirm’ button.
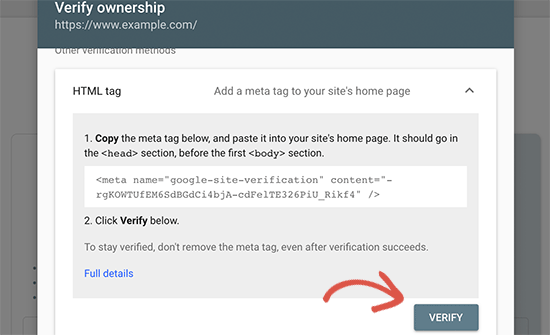
Google Search Console will now search for the HTML tag in your web site code and can present you a hit message.
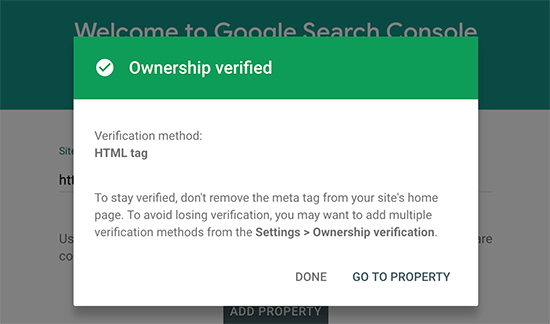
Notice: For those who don’t see a hit message, then you should clear your WordPress cache. It will be sure that Google can fetch the newest model of your web site.
That’s all. You’ve efficiently added your web site to the Google Search Console (Webmaster instruments). Now you can click on on the ‘Go to Property’ hyperlink to go to your Google Search Console dashboard.

From right here you may see your web site’s efficiency experiences and index protection.
Earlier than you try this, let’s inform Google just a little bit extra about your web site. It will assist Google crawl your web site a bit extra effectively.
Add XML Sitemap to Google Search Console
An XML sitemap is a file that lists all of your web site content material in XML format, so search engines like google and yahoo like Google can simply uncover and index your content material.
The simplest manner so as to add an XML sitemap to your WordPress web site is by putting in and activating the Yoast search engine optimization plugin.
Upon activation, go to search engine optimization » Normal and swap to the ‘Options’ tab. From right here, you should scroll right down to the ‘XML Sitemap’ possibility and make it possible for it’s turned on.
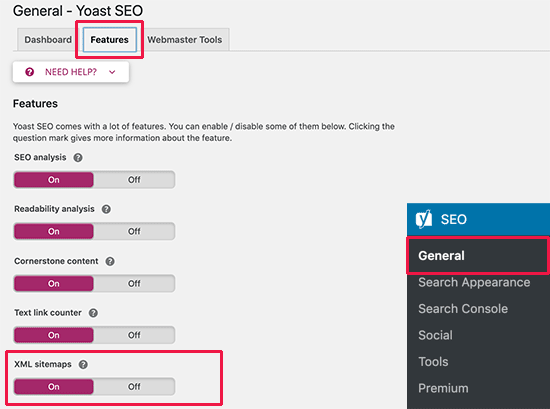
Subsequent, you should get the XML sitemap hyperlink. Merely click on on the query mark icon subsequent to the XML sitemap possibility, and you will notice a hyperlink to your XML sitemap.
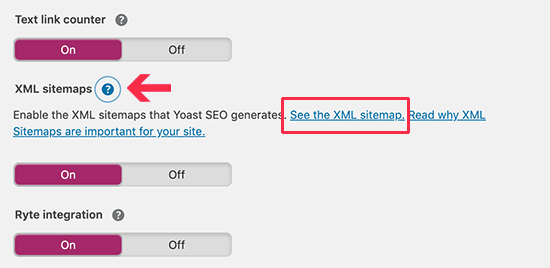
Clicking on the hyperlink will take you to your XML sitemap. From there, you may simply copy the URL out of your browser’s deal with bar.
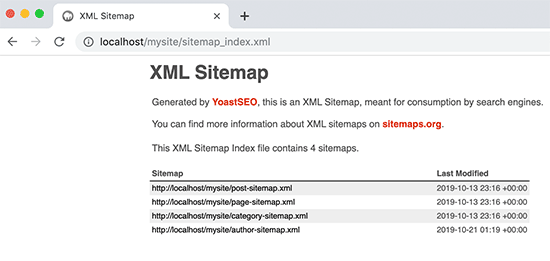
Alternatively, you may immediately entry your XML sitemap by including sitemap_index.xml on the finish of your web site deal with. For instance:
https://www.instance.com/sitemap_index.xml
Now that you’ve got XML sitemap prepared, let’s assist Google discover it shortly.
Merely swap to the Google Search Console dashboard and click on on the Sitemaps menu from the left column.
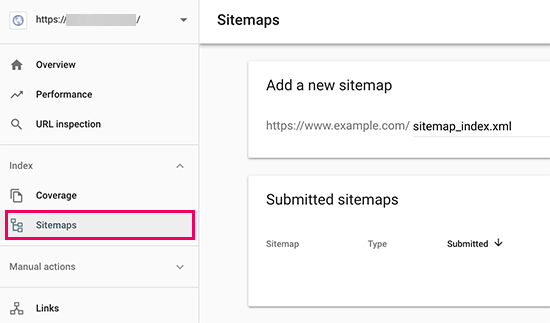
After that, you should add the final a part of your sitemap URL underneath the ‘Add new sitemap’ part and click on the Submit button.
Google will now add your sitemap URL to your Google Search Console.
That’s all, you may have efficiently added your web site to Google Search Console.
The subsequent step is to learn to use the treasure trove of data in Google search console to develop your enterprise. We have now a whole Google Search Console information for learners which reveals you how you can take advantage of out of Google Search Console information.
Google Search Console and WordPress FAQs
Having helped hundreds of readers add and confirm their web site in Google search console, now we have seen nearly each query you may consider. Listed here are the solutions to a few of the most steadily requested questions.
1. How can I add a Google HTML verification file to my WordPress weblog?
Google Search Console permits few alternative ways to confirm web site possession. On this article, we lined the simplest technique which is to make use of the Google web site verification meta tag. Nevertheless some web site homeowners want to add the HTML file to confirm web site possession.
To add the Google search console HTML verification file to WordPress, you will want to login to your WordPress internet hosting cPanel or connect with your internet hosting account utilizing FTP.
Subsequent, you should add the HTML verification file contained in the /public_html/ folder of your web site. That is the foundation listing the place you’ll see different WordPress folders like /wp-admin/, /wp-content/, and so on.
2. Ought to I take advantage of a Google Website verification plugin for WordPress?
There are various WordPress plugins which might be designed particularly that can assist you with Google web site verification. Nevertheless you don’t want to make use of them since you’ll seemingly must confirm possession on different webmaster instruments and platforms like Bing, Yandex, Pinterest, and so on.
It’s a lot better to make use of the Insert Headers and Footers plugin as a result of it allows you to add web site verification for all platforms (in a single plugin).
three. How can I develop into an influence consumer of Google Search Console?
Google search console has plenty of helpful data that you should use to develop your enterprise. We have now created the last word Google Search Console information that you should use to develop into an influence consumer.
four. I’m working into issues, is there a Google Search console telephone quantity that I can contact?
No, there’s no Google search console telephone quantity which you could contact. For those who’re working into issues with Google search console, then you should use their on-line assist middle. For particular questions on WordPress, you may all the time be part of our free WordPress assist group to ask your questions.
We hope this text helped you learn to simply add your WordPress web site to Google Search Console. You might also need to see our information on how you can get extra visitors to your web site, and our comparability of the very best e-mail advertising and marketing companies for small enterprise.
For those who appreciated this text, then please subscribe to our YouTube Channel for WordPress video tutorials. It’s also possible to discover us on Twitter and Fb.
The submit Add Your WordPress Website to Google Search Console appeared first on WPBeginner.