Are you trying so as to add Google Optimize in your WordPress website?
Google Optimize is a free software by Google that helps web site house owners optimize their websites by working A/B break up assessments. This lets you examine two variations of a web page and see which one converts higher (i.e is extra profitable).
On this article, we’ll present you methods to simply add Google Optimize in WordPress, so you can begin working break up assessments.
What’s Google Optimize?
Google Optimize is a free software that permits you to break up check your pages and personalize them to your clients. You possibly can hyperlink it to each Google Analytics and Google Tag Supervisor.
Utilizing Google Optimize, you possibly can arrange experiments to see if making adjustments to a web page will increase your conversion fee.
For example, you may run an A/B break up check the place you’ve two variations of a gross sales web page to see which one performs higher.
You might need a distinct headline on every web page or a distinct product picture in your on-line retailer. By break up testing, you possibly can progressively optimize your web page to get the best conversion fee.
Google Optimize enables you to create these split-tests with a drag & drop editor. After that it reveals every variation to your guests at random, so you possibly can collect information about what works greatest.
What Will You Have to Use Google Optimize?
You want a Google Analytics account in an effort to use Google Optimize in your WordPress website. You’ll additionally have to have positioned the Google Analytics monitoring code in your website.
For those who don’t have already got an account, or if you happen to haven’t put the monitoring code in your website, then see our information on methods to set up Google Analytics in WordPress for step-by-step directions.
You’ll additionally want MonsterInsights, which is the very best Google Analytics plugin for WordPress.
It comes with a Google Optimize addon which makes it tremendous simple to run Google Optimize assessments in your web site.
MonsterInsights is a paid plugin, and also you’ll want their Professional plan to entry the Google Optimize addon. For those who don’t wish to buy MonsterInsights, then we even have a technique on methods to setup Google Optimize manually utilizing a free plugin as nicely.
That being mentioned, let’s see methods to add Google Optimize in WordPress like a professional.
Setting Up Your Google Optimize Account
First, you’ll want to go to the Google Optimize web site and click on on the Get Began button.
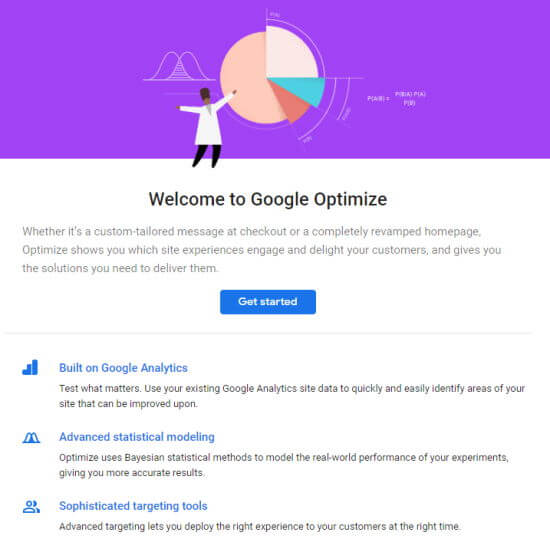
You’ll be prompted to resolve whether or not or not you wish to obtain Google’s emails. After that, you’ll want to click on the choices you need, after which click on the Subsequent button on the backside of this display.
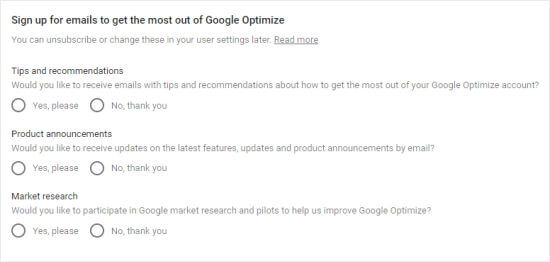
Now you can select particular settings to your account. We propose merely utilizing the Really helpful settings.
Be sure you choose your nation from the dropdown menu, so you possibly can see the proper phrases of service settlement. Whenever you click on on these to learn them, they’ll open in a brand new tab, so that you received’t lose your house throughout setup.
The checkboxes might also change relying on what nation you choose.
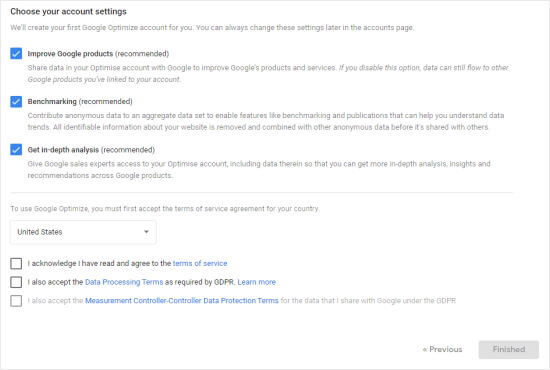
Subsequent, you’ll want to examine the bins when you’re prepared, after which the Completed button will flip blue. Click on on it, then Google will arrange your Google Optimize account.
As a part of this, Google has created your first container. It will comprise your experiments (assessments and personalizations), and it must be related to your web site.
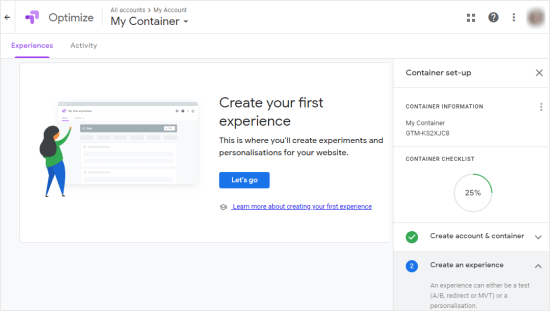
Though you’re prompted right here to create your first experiment, we advise as a substitute that you just hyperlink Google Analytics to Google Optimize at this level.
Linking Google Optimize and Google Analytics
On the right-hand aspect of your display, you’ll see the Hyperlink to Google Analytics step. Click on the downwards arrow right here after which click on Hyperlink property.
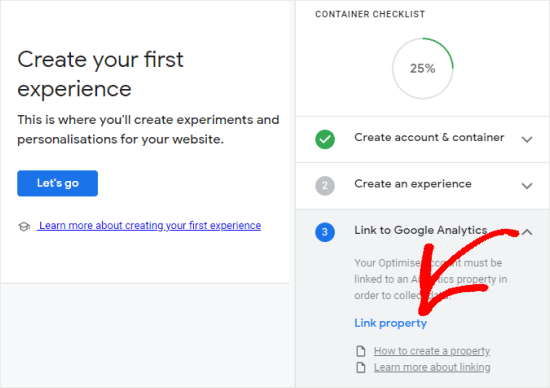
On the following display, choose the web site you wish to hyperlink with. For those who can’t see your web site right here, then that could possibly be since you’ve not completed setting it up in Google Analytics.
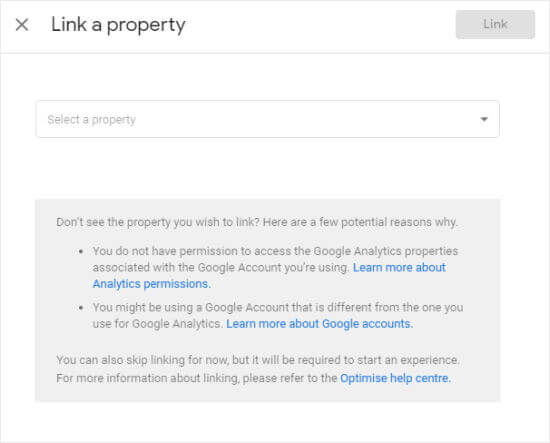
When you’ve clicked Hyperlink, you’ll see this pop up:
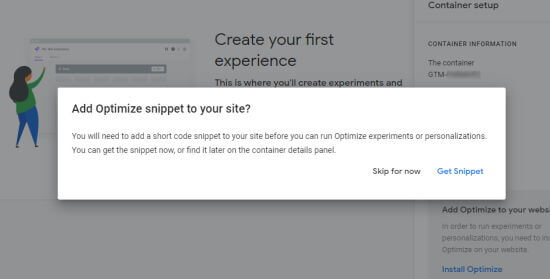
For those who’re going to make use of MonsterInsights so as to add Google Optimize to your website, which is what we suggest, you possibly can merely click on Skip for now. In any other case, you could wish to view and replica the code now as you’ll want to make use of a line of it in a while.
Add Google Optimize to Your WordPress Web site (Straightforward Means)
The simplest method so as to add Google Optimize to WordPress is through the use of MonsterInsights. It’s the greatest Google Analytics plugin available on the market. Be aware: you’ll have to have a Professional subscription to the plugin in an effort to use the Google Optimize addon.
Putting in MonsterInsights
First, you’ll want to set up and activate the MonsterInsights plugin. For extra particulars, see our step-by-step information on methods to set up a WordPress plugin.
Upon activation, you’ll want to go to the Insights » Settings web page and enter your license key right here. You could find this info below your account on the MonsterInsights web site.

Subsequent, you’ll want to go to the Insights » Addons web page and discover the Google Optimize addon. Merely click on the Set up button subsequent to Google Optimize addon, and it ought to mechanically activate.
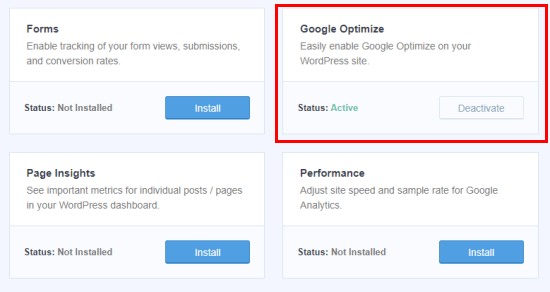
As soon as that addon is energetic, you possibly can go to Insights » Settings » Conversions web page to configure the settings.
You’ll have to enter your Google Optimize Container ID right here. You could find this listed towards your container below the My Account part of your Google Optimize dashboard. It’s also possible to simply discover it within the Container setup panel once you’re within the technique of establishing your container.
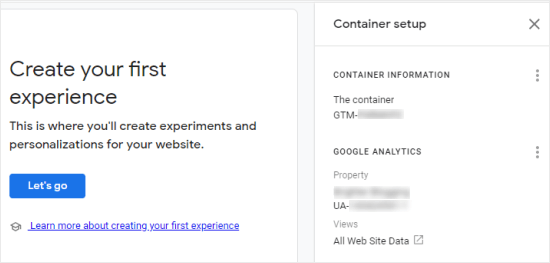
Merely enter this in MonsterInsights, and your website will likely be related to Google Optimize.
It’s also possible to allow “Google Optimize’s Async Web page Disguise” right here. This may increasingly enhance customers’ expertise in your web site, particularly in the event that they’re on a sluggish connection.
It hides the web page for a small period of time, so the variation you’ve created throughout your experiment can load. In any other case, your common content material might load earlier than it’s really modified which is able to make the web page “flicker” out of your customers’ perspective.
Now that you just’ve related Google Optimize to your web site, you’ll wish to begin working some A/B assessments.
Manually Add Google Optimize to Your WordPress Web site
It’s also possible to add Google Optimize to your WordPress website manually. This technique is just not beneficial for newbies as you’ll must manually modify your Google Analytics code.
There are alternative ways to do that relying on how precisely you’ve added your Google Analytics code to your web site.
In a second, we’re going to cowl the method for including Google Optimize to an analytics.js tag, as that is what many individuals could have used to arrange Google Analytics.
For those who arrange Analytics fairly lately, you may as a substitute be utilizing World Web site Tag (gtag.js) to deploy Google Analytics. On this case, you will discover directions for this inside Google Optimize itself. Simply click on the blue ‘Set up Optimize’ hyperlink to get the directions and code.
For those who’re utilizing Google Tag Supervisor (GTM), see Google’s directions on putting in Optimize with Google Tag Supervisor.
Assuming that you just’re utilizing the analytics.js tag, let’s cowl the set up course of.
First, you’ll want to discover your Google Analytics code in your WordPress dashboard.
Be aware that this code have to be within the header a part of your pages to ensure that the Optimize code to work. For those who’re utilizing a plugin or theme that locations Google Analytics within the footer, then you definitely’ll want to maneuver your code to be within the header as a substitute.
Subsequent, add the road ga(‘require’, ‘GTM-XXXXXXX’); to your Google Analytics code as follows, changing GTM-XXXXXXX along with your Optimize Container ID.
Be aware that UA-XXXXXXXXX-1, in your code, will present your Google Analytics property ID.
As soon as you’re accomplished, please be sure to avoid wasting your adjustments.
Tip: For those who’re undecided the place to seek out and edit your Google Analytics code, then you could wish to see whether or not you’ve a plugin like Insert Headers and Footers put in.
For those who’re utilizing a premium WordPress theme, then there could also be a spot inside it the place you’ve put your Google Analytics code. You possibly can examine the theme’s documentation or contact their assist crew for assist.
For those who’re utilizing this technique, then you definitely’ll have to additionally manually add the anti-flicker snippet code to your website if you wish to use it. You possibly can’t simply click on a button to do that, like you possibly can when utilizing MonsterInsights.
After you have setup Google Optimize, you’re able to setup break up assessments. You possibly can observe our information on methods to do A/B break up testing in WordPress utilizing Google Optimize.
We hope this text helped you discover ways to add Google Optimize in WordPress. You may additionally to see our confirmed tips about methods to enhance your weblog site visitors, and methods to create an e-mail e-newsletter to your web site.
For those who preferred this text, then please subscribe to our YouTube Channel for WordPress video tutorials. It’s also possible to discover us on Twitter and Fb.