Do you need to arrange e mail logs in your WordPress or WooCommerce web site?
E mail logs let you monitor the emails despatched by your WordPress web site to the customers. This helps you troubleshoot points and verify the standing of e mail notifications despatched by your WordPress web site.
On this article, we’ll present you simply arrange WordPress e mail logs and WooCommerce e mail logs.
After following this tutorial, you’ll be capable to view the e-mail logs instantly out of your WordPress admin space in a straightforward to grasp format.
Why Set Up E mail Logs in WordPress or WooCommerce?
Whether or not you’re operating a small enterprise web site utilizing WordPress or a WooCommerce retailer, WordPress routinely sends sure e mail notifications to your customers.
On a typical WordPress web site, these emails embrace password reset emails, new consumer notification, password change notification, feedback, and WordPress replace notifications.
In case you are additionally operating an internet retailer, then e mail turns into much more essential. WooCommerce will ship out buyer receipts, order particulars, new order notifications, and consumer account emails regularly.
As you may see, e mail notifications are essential to your web site to operate correctly and ship the most effective consumer expertise.
It’s essential to ensure that these emails attain customers’ inbox and don’t simply disappear or find yourself in spam.
One of the simplest ways to do that is through the use of a correct SMTP service supplier to make sure e mail deliverability. For extra particulars, see our information on repair WordPress not sending e mail subject.
You’ll additionally need to see which emails are despatched and to whom. This lets you maintain a report of e mail exercise which is useful in a number of conditions.
Following are just some of these conditions when e mail log is useful:
Be certain that e mail notifications are delivered promptly
Monitor your WordPress contact kind plugin emails
You possibly can see if emails despatched by a plugin are working
Hold a observe of consumer exercise utilizing the e-mail logs
Monitor consumer exercise should you run a membership web site or promote on-line programs
Hold e mail log of your WooCommerce orders, reciepts, and buyer notifications
That being mentioned, let’s see simply setup e mail logs in your WordPress or WooCommerce web site.
Establishing E mail Logs in WordPress & WooCommerce
For this tutorial, we shall be utilizing the WP Mail SMTP plugin. It lets you ship WordPress emails utilizing any SMTP service supplier together with Gmail, Outlook, SendGrid, Amazon SES, and so forth.
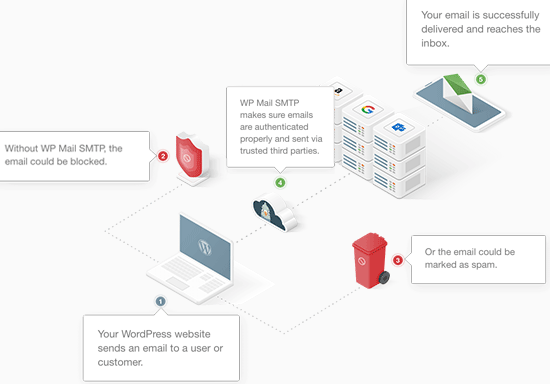
Step 1. Set up and Setup WP Mail SMTP
The very first thing you want to do is set up and activate the WP Mail SMTP plugin. For extra particulars, see our step-by-step information on set up a WordPress plugin.
Upon activation, you want to go to WP Mail SMTP » Settings web page to configure the plugin settings.
First, you’ll have to enter your license key. You will discover this info below your account on WP Mail SMTP web site.
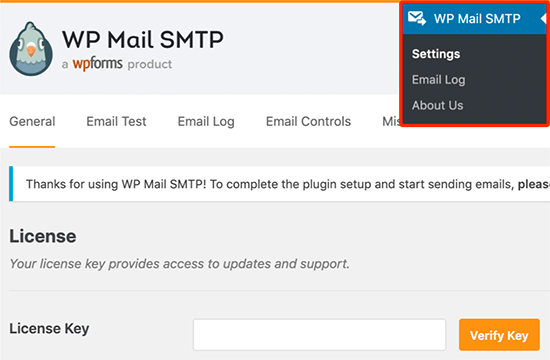
Merely, copy and paste your license key after which click on on the Confirm button.
After that, you want to scroll down to pick the way you wish to ship your WordPress emails below the Mailer part.
WP Mail SMTP works with any SMTP service. It comes with straightforward configuration choices for the most well-liked SMTP service suppliers like Gmail, Outlook, Sendinblue, Mailgun, Sendgrid, Amazon SES, or Different SMTP providers.
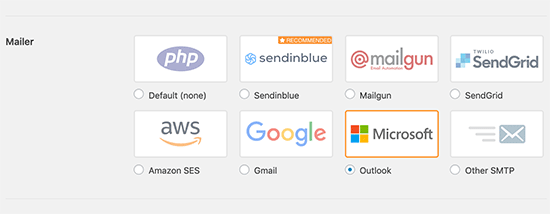
Clicking on the mailer will present you directions to set it up.
The default possibility is ready to PHP mailer. We don’t advocate utilizing that as a result of it isn’t dependable. Since most WordPress internet hosting servers should not correctly configured for emails, this feature will imply that your WordPress emails could by no means attain customers’ inbox and even spam folder.
We advocate utilizing a supplier like SendinBlue or Mailgun that’s optimized for greatest e mail deliverability.
In case you select Different SMTP as your mailer possibility, you then’ll want to supply SMTP settings which you may get out of your SMTP service suppliers web site.
SMTP Host: You smtp host deal with which often appears to be like like this smtp.yoursmtpserver.com
Encryption: Often it’s both SSL or TLS
SMTP Port: Often it’s 465
Authentication: Activate authentication
Username: Username offered by your SMTP service often it’s your e mail deal with.
Password: Password to your SMTP service
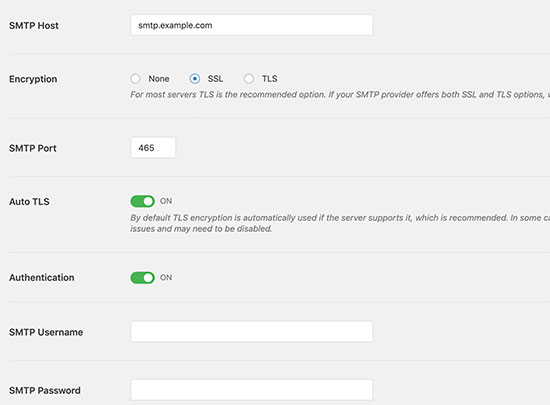
After you might have entered your mailer credentials, don’t overlook to click on on the ‘Save Settings’ button to retailer your settings.
Bonus: It’s essential to make use of an expert enterprise e mail deal with to make sure your emails look reliable.
Step 2. Allow E mail Log Function
Now that you’ve got arrange mailer settings within the WP Mail SMTP plugin. It’s time to activate the e-mail logging characteristic.
From the plugin’s settings web page, swap to the ‘E mail Log’ tab and verify the field subsequent to ‘Allow log’ possibility.
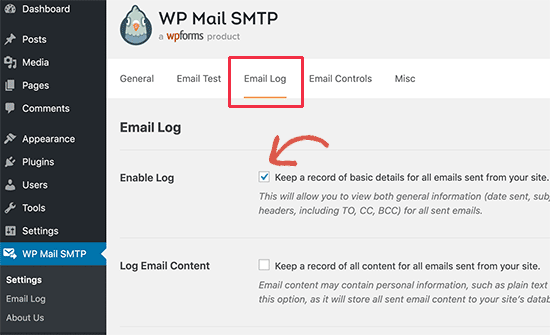
The e-mail log possibility will save basic and troubleshooting details about every e mail message. Together with the date and time, topic, e mail standing, e mail addresses of the sender and recipient, BCC and CC, attachment, and so forth.
The plugin additionally lets you allow full WordPress e mail logs. We don’t advocate enabling full e mail logs as a result of it might save all contents of the e-mail together with non-public or delicate info in your WordPress database as plain textual content.
Don’t overlook to click on on the ‘Save settings’ button to save lots of your adjustments.
Step three. Testing WP Mail SMTP Setup
Now that you’ve got arrange the WP Mail SMTP plugin, let’s check it to ensure that every thing is working as anticipated.
WP Mail SMTP makes this step straightforward. Go to the plugins settings web page WP Mail SMTP » Settings web page and swap to the ‘E mail Take a look at’ tab.
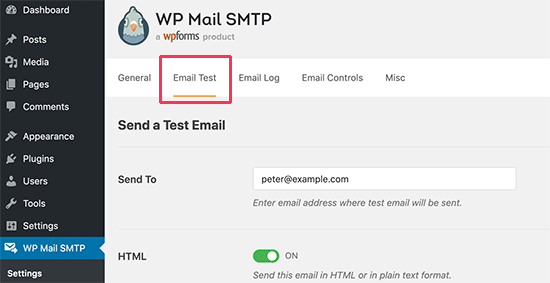
From right here, merely enter your e mail deal with and click on on the ‘Ship E mail’ button.
The plugin will now ship a check e mail to the deal with you offered. It would then present you the standing of the e-mail supply on display.
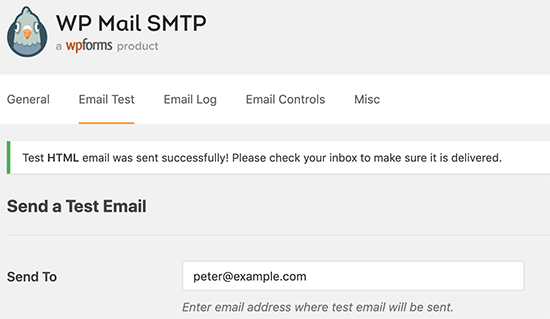
Step four. Viewing Your E mail Logs in WordPress
You possibly can view your WordPress e mail logs at any time with out leaving the WordPress admin space.
Merely go to WP Mail SMTP » E mail Log web page. You’ll see the log with a listing of entries because you enabled the e-mail log.
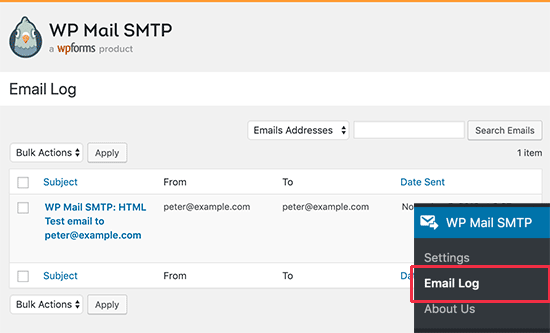
To view entry particulars, take your mouse over it after which click on on the ‘View’ hyperlink under it. It will open the e-mail log entry with an in depth view.
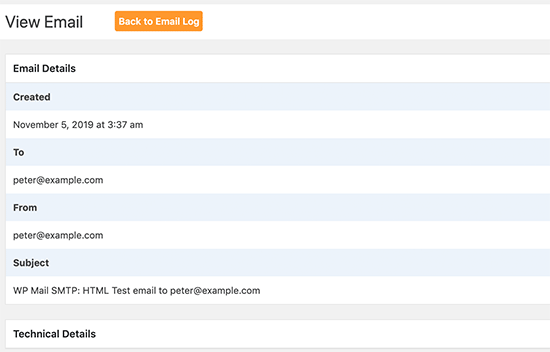
You can too use the search characteristic to search for entries by e mail deal with, topic & headers, or by content material (should you enabled content material logging).
You can too delete older entries out of your e mail log. You should utilize the ‘Delete’ hyperlink under any entry to delete a single entry.
You can too choose a number of entries and click on on the Bulk Actions drop-down menu to pick ‘Delete’ after which click on on the Apply button.
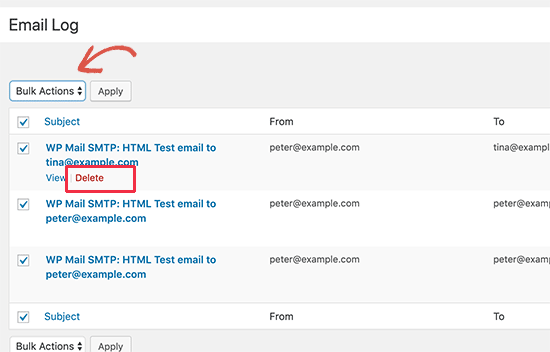
We hope this text helped you learn to arrange WordPress e mail logs and WooCommerce e mail logs. You may additionally need to see our information on monitor consumer exercise in WordPress with safety audit logs.
In case you appreciated this text, then please subscribe to our YouTube Channel for WordPress video tutorials. You can too discover us on Twitter and Fb.